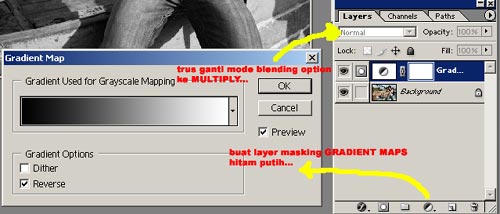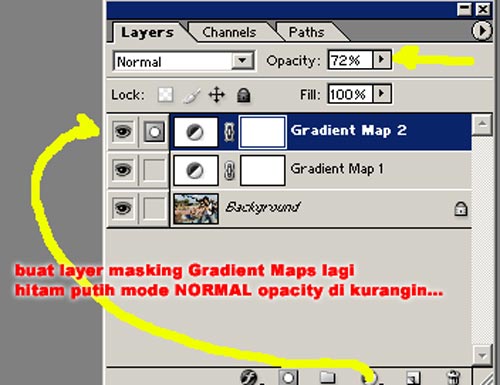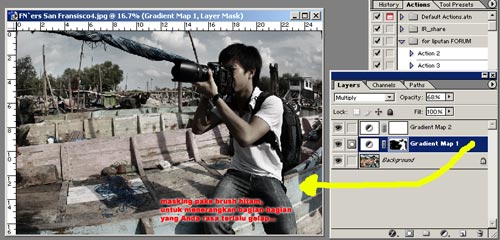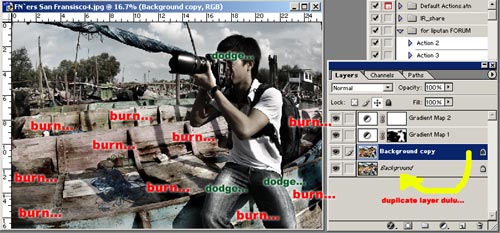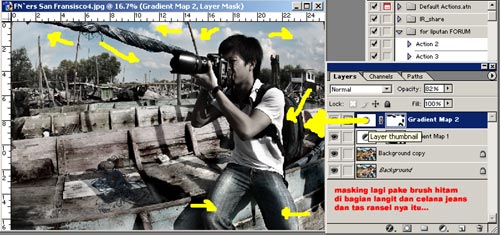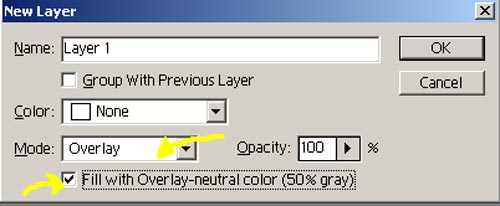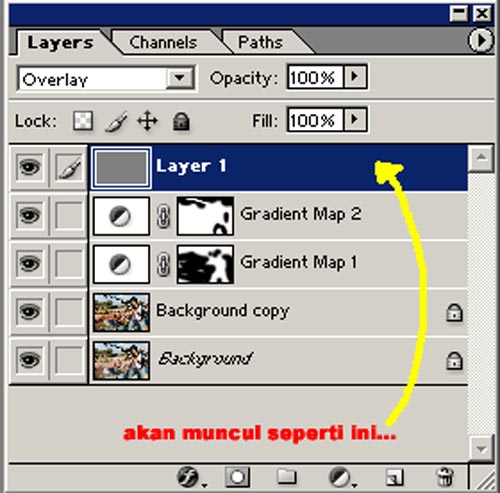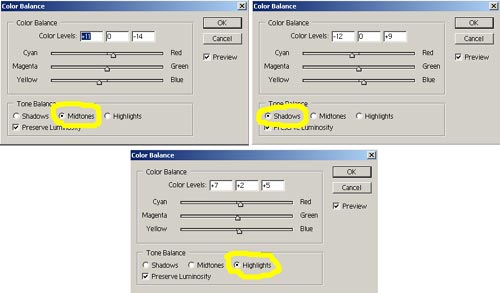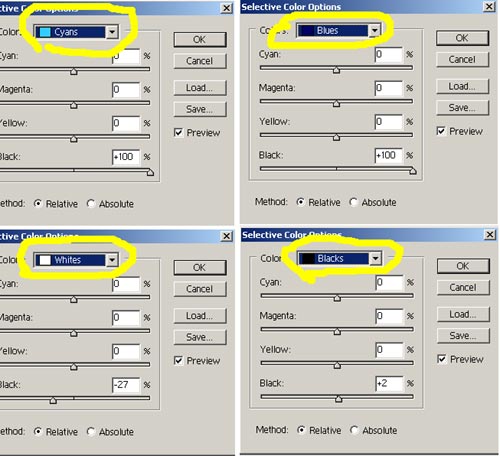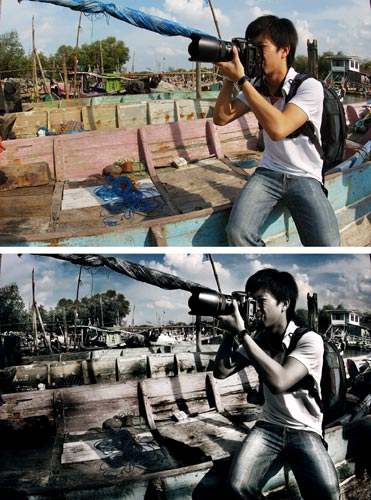Oleh: Eka Rachmat, Meneer
2006 November 14 12:43:33
Setelah banyak yang meminta untuk share Oldignya...so pada kesempatan ini saya coba utk berbagi.
Sebenernya basic olahannya sudah di kemukakan olah Rekan Fredy Wijaya, prt (http://www.fotografer.net/isi/artikel/lihat.php?id=548), dan ini adalah lanjutan dari artikel tersebut.
jadi saya akan mulai dari setelah foto di olah dengan artikel Fredy di atas.
ini foto aslinya
setelah melakukan oldig dari artikel nya Fredy, maka hasilnya akan menjadi seperti di bawah ini
Setelah dari sini lakukan masking curve

kemudian klik Layer -> New -> Layer
ganti mode overlay, trus klik bagian yg di buletin merah itu (langkah ini sama ama langkah ke 6 nya Fredy)

Maka layernya akan terlihat seperti dibawah ini

Lakukan Burning dan dodging di layer yg baru tersebut.
Setelah merasa pas lakukan flatten (Layer -> Flatten Image)
Lakukan langkah ini beberapa kali sampe terlihat jelas perbedaan gelap terangnya. Setelahnya bila menginginkan di aplot di FN yg besaran maks 150kb, lakukan saving via Save for Web (File -> Save for Web).
note: bila menginginkan menggunakan frame, sebaiknya sekalian frame dulu di sini
Setelah mendapatkan file dari hasil Save for Web, buka lagi filenya di photoshop, lakukan comparasi dengan file yg sebelum saving, kemudian lakukan Hue/Saturation seperti di bawah

Hal ini dilakukan karena biasanya setelah melakukan saving ke file yg lebih kecil warna, qualitas dll dsb menurun, so utk mendekatkan dengan warna aslinya.
Jika tingkat terang dan gelapnya menurun juga.....lakukan lagi cara diatas.
note: karena file yg di edit besaran filenya hanya ratusan kb (max. 150kb utk ukuran aplot di fn) maka kecilkan juga exposure burn n dodge nya. Semisal bila tadi (sebelum saving dan resize) menggunakan exposure 20%, disini gunakan exposure yg lebih kecil semisal 5%. tujuannya agar lebih smooth perpindahan dr gelap ke terangnya.
so Final Resultnya akan menjadi seperti ini (uk. aplot utk FN)

Ok. Kiranya seperti itu bagi2 nya...ngga sepenuhnya dari saya pribadi karena ini sebenernya cuman lanjutan dari artikel yg di buat Fredy Wijaya, prt.
monggo bila masih ada yg mau di tanyakan bisa japri aja langsung, mudah2 saya bisa bantu lebih.
Minal 'Aidzin wal Faidzin, mohon maaf lahir dan bathin utk semua nya
Salam
Eka Rachmat, meneer
monggo bila masih ada yg mau di tanyakan bisa japri aja langsung, mudah2 saya bisa bantu lebih.
Minal 'Aidzin wal Faidzin, mohon maaf lahir dan bathin utk semua nya
Salam
Eka Rachmat, meneer


 �
�