Oleh: HarryantoTj, Har
Banyak member FN yang merasa penasaran bagaimana cara pengolahan warna yang dilakukan oleh Mas RDP (termasuk saya� ![]() ), dan dibawah ini saya coba untuk memberikan tips & trick yang saya tahu (belum tentu seperti yang dilakukan oleh mas RDP loh), tapi hasilnya sih bolehlah �
), dan dibawah ini saya coba untuk memberikan tips & trick yang saya tahu (belum tentu seperti yang dilakukan oleh mas RDP loh), tapi hasilnya sih bolehlah �![]() .
.
Ok, kita segera mencoba untuk melakukan experiment.
1. Buka file yang akan diolah, dalam hal ini saya menggunakan gambar seperti dibawah ini:
2. Lakukan edit level sesuai selera.
3. Langkah selajutnya adalah kita akan melakukan pewarnaan / perubahan warna sesuai dengan yang kita inginkan.
4. Duplicate layer dengan cara clik kanan di layer yang akan di-duplicate (dalam hal ini layer background).
5. Akan keluar pilihan untuk memberi nama layer, terserah Anda ingin menamakan apa, tapi saya sarankan untuk menamakan sesuai dengan warna (misal jika kita ingin melakukan pewarnaan hijau, beri nama hijau pada layer yg bersangkutan). Penamaan layer ini tdk harus.
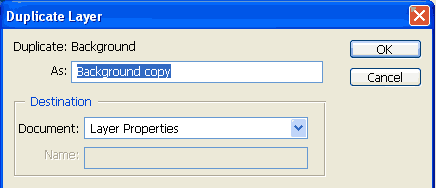
6. Masih di layer yang baru, pilih Image, Adjustment, Color Balance (cara cepat Ctr + B)
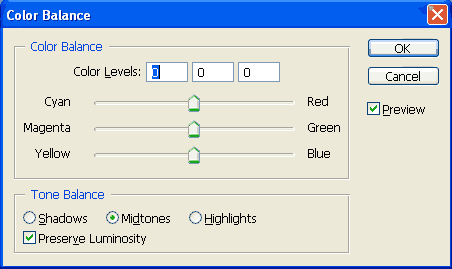
7. Geser ke kiri atau ke kanan untuk mendapatkan warna yang diinginkan, Pilih juga yang akan dirubah Shadows, Midtones, atau Highlights. Jangan takut melakukan beberapa experiment. Jika sudah mendapatkan warna yang diinginkan click ok.
8. Masih di layer yang aktif, pilih Layer Mask, lalu gunakan brush tool untuk menghilangkan bagian-bagian yang tdk disukai. Untuk menghilangkan, foreground harus berwarna hitam, untuk mengembalikan foreground berwarna putih. Lihat gambar.
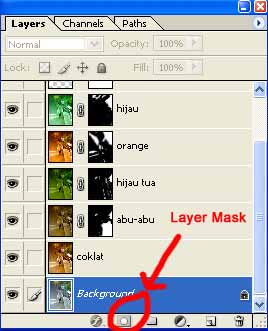 | 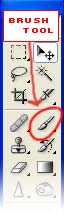 | 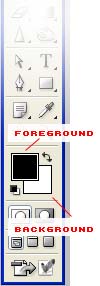 |
Gambar dibawah ada jika hanya layer orange yang diaktifkan, sebagian tdk berwarna orange karena dihilangkan menggunakan Layer Mask.

9. Lakukan langkah 4-8 untuk beberapa warna lainnya.
10. Setelah selesai dengan semua warna yang kita inginkan, lakukan Flatten Image, dengan cara, click tanda panah dibagian kanan atas, pilih Flatten Image.
11. Kita sudah mencapai tahap akhir pewarnaan. Langkah selanjutnya adalah membuat gambar menjadi soft. Saya menggunakan program NeatImage, jika tdk ada dapat menggunakan Gausiaan blur yang ada di filter Photoshop, saya menggunakan 0.3 pixel.
12. Kita akan membuat gambar lebih tajam dengan cara menggunakanUnsharp Mask, dengan cara, pilih Filter, Sharpen, Unsharp Mask. Untuk nilainya terserah selera masing-masing.
13. Langkah terakhir adalah menggunakan Burn/Dodge Tool, silahkan di Burn/ Dodge area mana saja yang kita inginkan, tergantung selera.
Kira-kira setelah beberapa layer "dipermak" akan terlihat seperti ini:
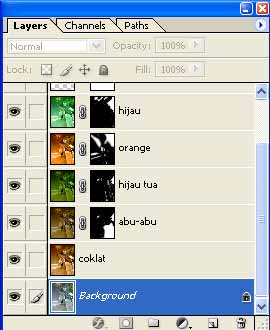
Sebagai "pemanis", kadang kita inginkan ada warna extreme berupa warna yang gelap - tapi bukan hitam pekat. Ini bisa dilakukan dengan cara semprot menggunakan Brush tool. Pilih area yang akan diberi warna. Lalu ubah blending mode menjadi Overlay atau Soft Light.
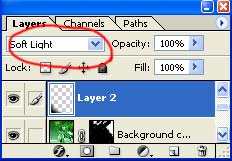
Langkah-langkah yang saya gunakan memang panjang, kelebihan menggunakan cara ini adalah kita dapat mengatur kembali warna-warna yang kita sukai / tdk sukai, karena kita menggunakan multi layer dan layer mask.
�
Hasil akhir dapat dilihat di :



Tidak ada komentar:
Posting Komentar